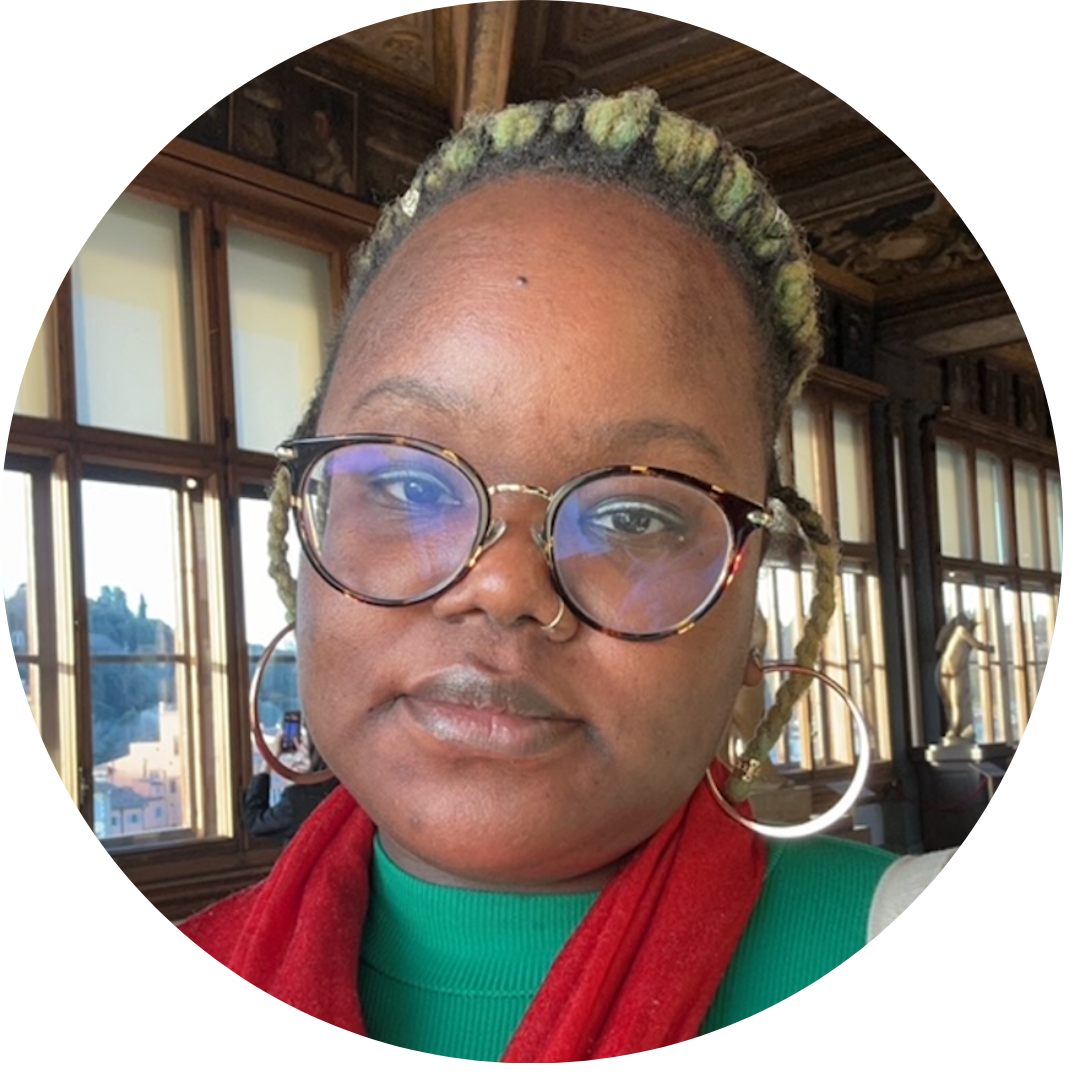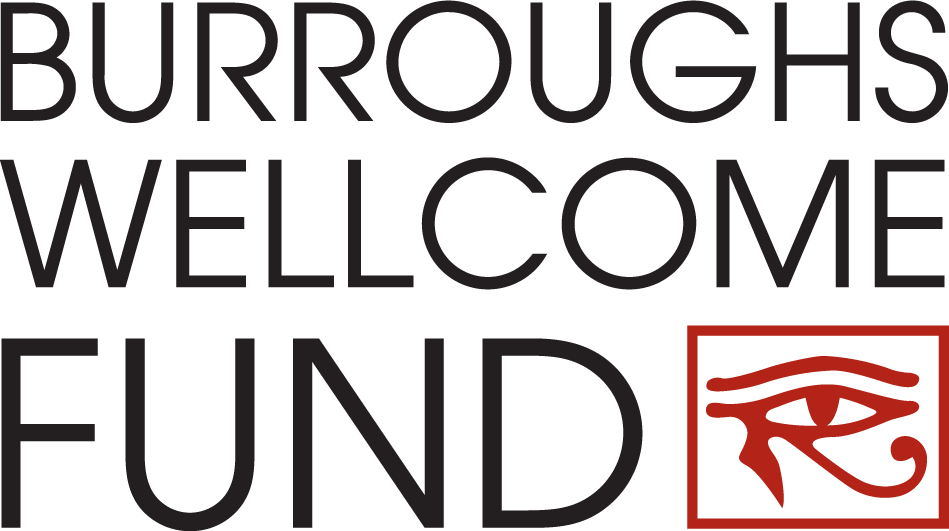Status:
Not Open to Applications
Apply For This Grant:
Eligibility & Application Process:
Please see the Request for Proposals.
Applicant Instructions for Requesting Recommendation Letters
Confidential letters must be requested by the applicant by using the send email function on the “Recommenders” page of the online application. Log in to BWF’s grant submission system and proceed to the “Recommenders” page, then follow the steps below to request the confidential letters.
To request your confidential letter:
- Enter the name of your recommender in the fields in the “Name” column.
- Enter the email address of the individual in the appropriate fields in the “Email Address” column.
- Check or uncheck the “Send Email” box accordingly. It is highly recommended that you notify your recommenders to expect the email.
- Click the Send button.
- A standard notification email template will appear. Note that the email will be sent from the applicant’s email address used to log in to the BWF grant submission system. IMPORTANT: If you do not receive the notification email template screen at this stage, an email will not be generated.
- You may change the text of the message that will be sent to each recommender if you wish. It will be helpful to add the instructions below to the text of the email. The message cannot exceed 5,000 characters.
- Click the Send button.
- When the emails have been successfully sent, you will return to the “Recommenders” page and see a message in the red text indicating the selected recommenders have been notified.
- The name and email address of each recommender to whom an email has been sent will be displayed with a gray background (no longer displayed in a white data entry field).
- Once the requested letter has been uploaded by your recommender, it will be displayed as an uploaded file on the “Attachments” page.
NOTE: Since the letter is required to be confidential, you will not have access to view the contents of the file. You will only be able to see whether the letter has been uploaded.
To replace the originally uploaded letter with a revised letter:
- Access the “Recommenders” page of your application. The name and email address of each recommender to whom an email has been sent will be displayed with a gray background (no longer displayed in a white data entry field).
- Click to place a check in the box in the ‘Remove’ column for the recommender you wish to remove.
- Click the Remove button. The recommender’s name and email address will now be displayed in white data entry fields.
- Replace the name and email address with the name and email address of the recommender submitting a new letter (or revised letter if the same recommender) in the appropriate fields. IMPORTANT: If you want an original recommender to upload a revised letter, you MUST send a brand new email to the recommender so that he/she can upload a revised letter to your application. You should notify your recommender of this so they are aware.
- Be sure the “Send Email” box is checked to send an email request to the recommender.
- Click the Send button. A notification email template will appear and you will follow steps 5-10 above.
IMPORTANT: The email you send will contain a web link (URL) generated by the system which the recommender MUST use to log in to the system and upload the requested letter. The link is specific to your application and the designated letter writer.
Troubleshooting Common Issues with the Recommendation Letters Process
Issue: The applicant received an error message containing the text “….wasn't able to deliver your message to the following addresses.”
- Confirm that the email address listed in the error message is valid by sending a test email from your email software. If the test email is successfully sent and received, wait for one to two hours (or even overnight) and try sending the email again from the “Recommenders” page of the application. Be sure to close out all browsers and try again in a brand new one.
- On the “Recommenders” page, confirm that the email address was entered in the email field instead of the name field.
Once these steps have been verified, if still having problems, then BWF recommends the following:
- Remove the recommender’s name and email address from the application. Re-enter the recommender’s name and email. Resend the email.
- Obtain an alternate email address (Yahoo, Gmail, etc.) from the recommender. The email sent previously may be caught in the university’s spam filter.
Issue: The recommender never received the email sent by the applicant.
- Confirm that the email address you used to send the email is valid. The applicant may try copying the email from the BWF grant submission system into another email and sending it to the recommender to confirm the address is working properly.
- On the “Recommenders” page, confirm that the email address was entered in the email field instead of the name field.
- Confirm on the “Recommenders” page of the application that the applicant checked the box beside the appropriate recommender and clicked the “Send” button. If the applicant clicked the “Send” button, he/she should have received the notification email template. In addition, the recommender’s name should no longer appear in a white box, but rather appear on the recommender screen with a gray background.
Once these steps have been verified, BWF recommends the following:
- Verify the email address for the recommender. Remove the recommender’s name and email address from the application. Re-enter the recommender’s name and email. Resend the email.
- Obtain an alternate email address (Yahoo, Gmail, etc.) from the recommender. The email sent previously may be caught in the university’s spam filter.
Issue: The recommender received the link, but cannot log in to upload the letter.
Confirm if the recommender is receiving an error message. Note the error message that the recommender is receiving. If the error message states: “Thank you for taking the time to respond to a request for a recommendation. However, you cannot provide input at this time. Please contact the applicant if you have any questions.”
- Be sure the recommender closes out all browsers and uses a brand new browser.
- Depending on the format of the recommender’s email, the web link for the recommender to use to access BWF’s system may be wrapping to another line. The recommender must copy and paste the entire link into the web browser. The link is specific to the applicant and designated recommender.
- The recommender entered an incorrect email address. The email address must EXACTLY match the one that was entered in the system by the applicant. It should be the same email address that the email containing the link was sent to initially.
Issue: The recommender is able to log into the site, but cannot upload the letter.
Confirm that the recommender is uploading a PDF file. If not, there will be a red error message at the top of the screen indicating “You are trying to upload a file with an unaccepted file type. Please upload a file of one of the following types: PDF.” Attachments must be PDF file types.
Issue: The recommender has uploaded the letter successfully, but would like to upload a revised letter.
- Instructions are given above for applicant to request a revised letter from original recommender (or completely new recommender)
- Alternatively, the original recommender can also go back to the initial email, if saved and use the original web link that was sent by the applicant. To replace the original letter with a revised letter, the recommender must do the following:
- Retrieve the initial email and web link originally sent to the recommender by the applicant.
- Using the correct email address, log in to the system to access the page where the confidential letter was uploaded.
- Check the “Remove” box next to the HTML link for the initial letter.
- Click the “Remove” button.
- Browse to select the revised letter (.pdf file) on your system.
- Click “Upload.”
- Click the “Finished” button.
View the acknowledgment that the letter has been successfully submitted. For detailed instructions for the recommender, see the “Recommender Instructions for Uploading a Confidential Letter."
Award Timeline
Jun 15, 2023
Application Deadline
Sep 15, 2023
Notice of Award
Nov 01, 2023
Award Start Date
Aug 30, 2025
Award End Date
Program Contacts