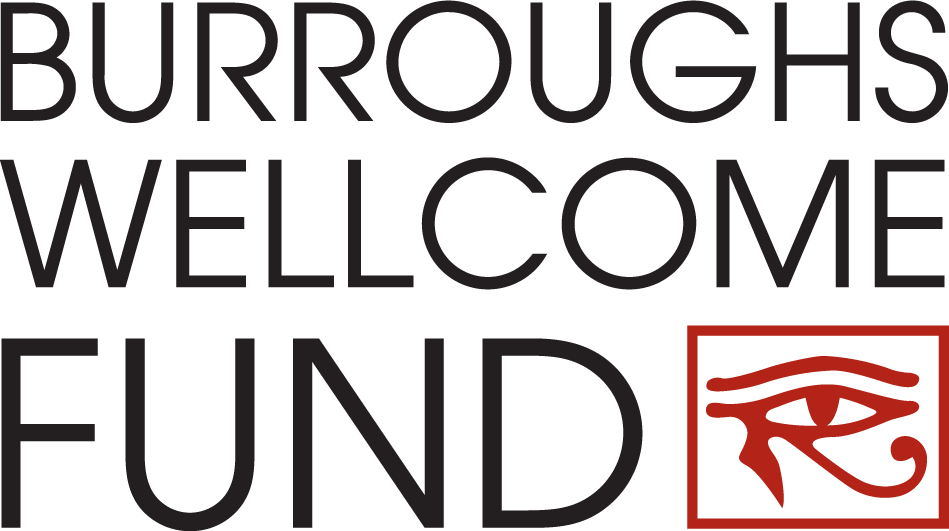Portable Document Format (PDF) is a standard ISO format for sharing data across multiple platforms. Our most common questions and answers are provided below. For additional help with Adobe products and questions, visit: http://www.adobe.com.
I can complete the interactive PDF form, but I can’t save it.
You do not have the necessary software to save PDF documents. Adobe Reader software will only allow you to read PDF documents, it will not save the document. You will need to complete the form, print it, scan the document, and upload it to your application as a PDF file.
What is Adobe Reader?
With Adobe Reader you can open, read, search, and print PDFs, and fill out PDF forms. To edit a PDF, converting a document to PDF, or to perform any other task requires that you purchase or subscribe to Adobe Acrobat.com or Adobe Acrobat. If you only downloaded the “free” Adobe Reader software, you will need to complete the form online print it, scan the document, and upload it to your application as a PDF file. Reader software will not “save” the document to your system.
What is PDF/A?
PDF/A is a viewing mode which means “PDF for Archiving.” PDF/A view mode in Acrobat will not allow you to do many of the day-to-day edits, insert pages, or man other commonly used features. Fillable designed forms are not able to be completed online if they are opened in the PDF/A view mode. You should change this view mode to complete the forms online. Note that documents you scan to PDF are PDF/A-compliant, so it is easy to conform later to PDF/A if desired.
To change the view mode and enter text:
- Choose Edit>Preferences
- Select “Documents” under “Categories”
- Change the option for “View Documents in PDF/A” to never.
I downloaded the interactive PDF version of a form. How do I complete it?
- Click in the first field on the form and begin typing, or if a checkbox, click to check the box and advance to the next line by pressing the keyboard “Tab” key.
- Press the return key after the last entry on the form.
- Save the PDF form on your system to be uploaded/attached to the application.
I downloaded the MS Word version of a form. How do I convert the completed document to Portable Document Format (PDF)?
There are various ways to convert a document to PDF including “Print to PDF,” if you have the Adobe Acrobat software, “Scan to PDF,” a feature on certain copy/print equipment, or you can utilize software or PDF generators available on the internet.
To print to PDF from your system:
- Open the document.
- Select File, Print from the menu (a Print dialog box will appear).
- Click on the drop-down list arrow for the printer Name field (to view your list of available printers).
- Choose “Adobe PDF” as the printer.
- Click the “Print” button.
- The document automatically converts to PDF. In the “Save PDF File As” dialog box, type in a name for the PDF file (file name should have no extraneous characters, e.g., no brackets, hyphens, underscores, commas, quotes, etc.) and verify the location to which the document will be saved, click Save (the document will be saved as a PDF file).
- Close the file
What is a PDF Generator and what do I need to know about it?
- It is possible to convert many common file formats (Microsoft Word, Corel WordPerfect, etc.) to PDF using a wide variety of PDF-generators, sometimes called distillers. PDF conversion is also built into Microsoft Office 2007. Some third-party PDF converters are free, many are inexpensive—and some are better than others. If you use one of these applications, be sure to test the results to ensure that you and others can open and view the resulting PDF files using the free Adobe Reader software.
- If you scan a document to create a PDF file, avoid scanning it at a high resolution. Typically, applications are read online by reviewers, so an image scanned at 100 dpi (dots or pixels per inch) will display very clearly on a computer monitor. An image scanned at higher resolution (300+ dpi) will result in a very large file, and it will usually not result in a better-quality display when viewed on a monitor. Large files can also cause problems with viewing or downloading your application. If your image must be seen at very high resolution, consider posting it to a website and embedding a link to it in a PDF file.
- If you scan text—e.g. a letter or résumé or curriculum vitae—do not scan it as an image, even a relatively low-resolution image. Text should be scanned as text, using an optical character recognition (OCR) application. Scanning text with OCR software allows you to edit the text after it has been scanned, and allows you (and those reading your application) to search for text within the document. Neither of these things can be done if you scan the text and save it as an image.
- When creating PDFs, do not create PDF files that can only be read with the most recent version(s) of the free Acrobat Reader. The better PDF-generators allow you to specify which PDF version to produce. We recommend that you specify that your PDFs should be read by Acrobat Reader 6.x and higher (PDF standard 1.5). This will ensure that your files can be viewed by older versions of Acrobat Reader.
- Do not include any security or encryption in your PDF files. Make sure that the files are not read-only and that they are not password-protected.
- Do not include attachments within your PDF files.
PDF GENERATORS
Due to the vast number of PDF generators on the market and your individual system requirements, you should search the internet for the PDF generator that works best for you. Search: pdf generator free. BWF does not endorse any particular software.
After I convert the document to PDF, then what?
Once you have converted the document to a PDF file, the next step is to upload/attach the file to your online application.
Can I use a WORD version of the form?
Yes, if you are unable to complete the PDF forms, you may use the MS Word version of the form. The word document will lose some of its formatting in the process which might require editing. You are responsible for correcting any changes to MS Word forms resulting from input of data. Once the document is finalized, convert it to a PDF file (see Convert a document to PDF) and upload the PDF file to your application. BWF will only accept documents as PDF files.